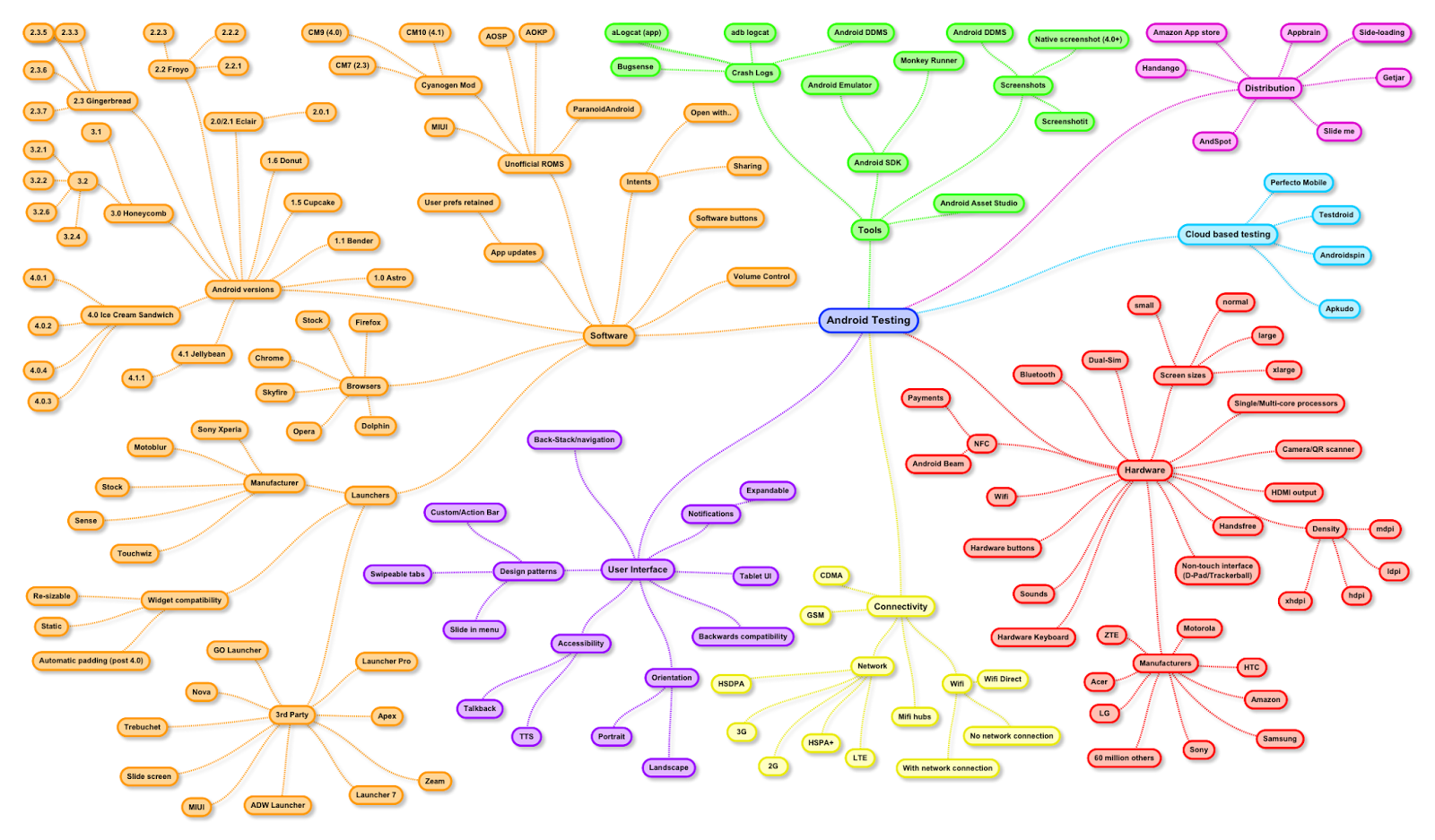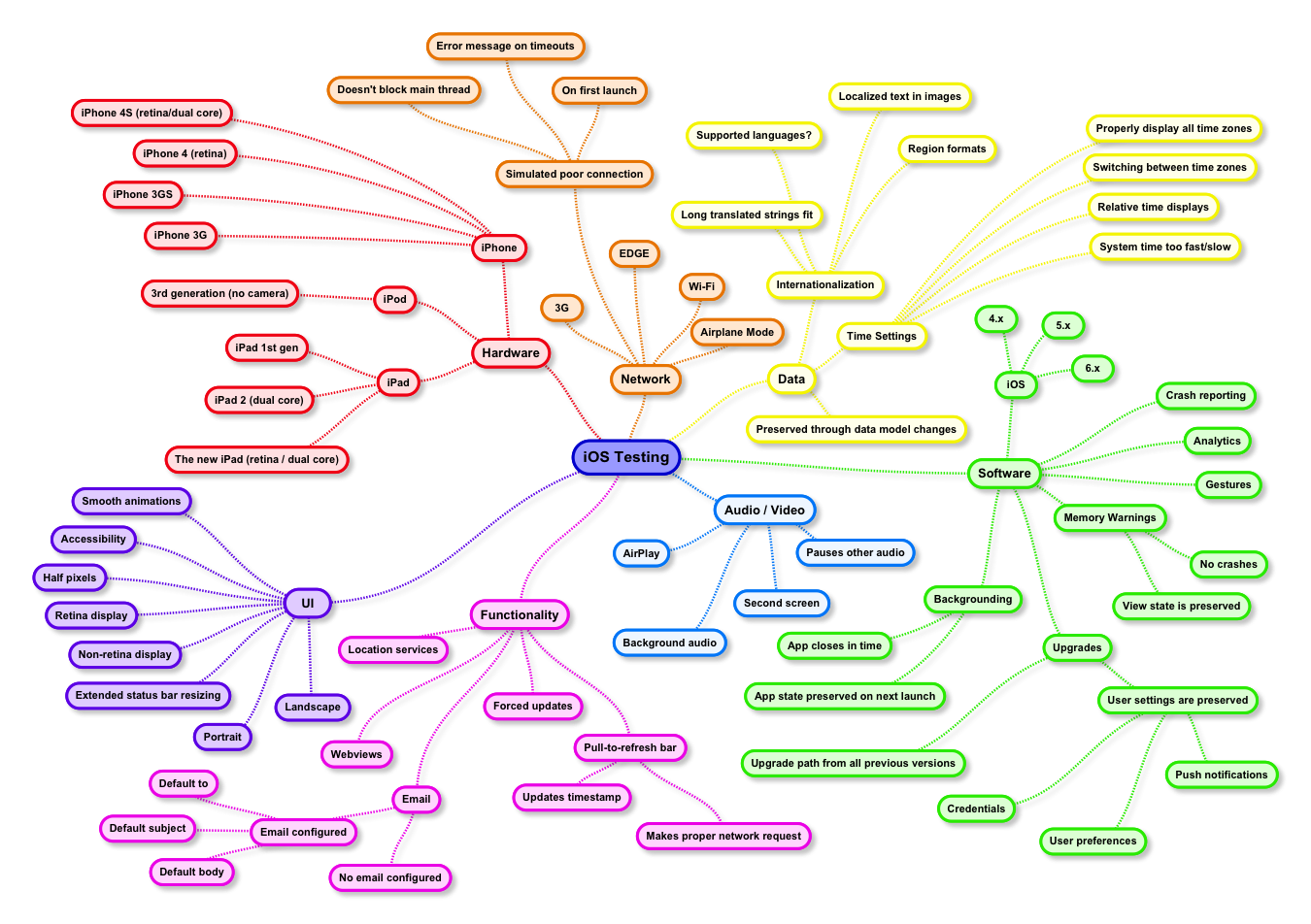Getting Started With Mobile Testing – A Mind Map
What is Mind Mapping?
A mind map is a graphical representation of ideas and concepts. It is a creative and logical way of advanced note-taking using symbols, colors, mind shapes, words, lines and images. This helps you to structuring information, helping you to understand requirements in better way, helps you to analyze, to cover the data comprehensively and moreover its fun!!
Why Mind Map is Required?
When we have many conventional methods why we need mind map? How this is different from concept maps.
When we have many conventional methods why we need mind map? How this is different from concept maps.
- Increases creativity
- Simple to implement the idea in creative way
- Very flexible and easy to maintain the mind maps.
- Provide more coverage.
- Can position all the data at one place (you need visit different portals every time).
- Can represent to management without any hurdle and confusion.
- We can mark different areas in different way to make it more attractive.
Where Mind Maps Can Be Used For:
Mind map is not limited for particular problems and ideas. It is open to create maps for every idea you have. Just you need to have good idea and intuitive knowledge about the subject.
Mind map is not limited for particular problems and ideas. It is open to create maps for every idea you have. Just you need to have good idea and intuitive knowledge about the subject.
- Problem solving
- Structural representations
- Team planning
- Condensing material into compact and effective format
- To graph team activity.
Mind Map in Software Testing
Testing is huge area of ideas and creativity . Every phase of testing has its own method and terminologies. It is up to the individual where to apply mind map in software testing. It is always advisable to have good understanding and ground work of internal branches of testing phase which you are planning to chalk out. We need to collect all those thoughts into one place.
Android Testing Mind Map
You can get all parameters to test "what should get covered while testing Android application or Android website project."
iOS Testing Mind Map
Initial attempt at creating an iOS MindMap by Nick and Bernard Perhaps everyone should give some friendly encouragement!